#open socket connection open………………..done
Windows Server 2008 R2 Bootmgr Is Missing
Esta es la solucion a un problema que tuve con el booteo de windows server 2008, el cual estaba instalado en un disco IDE (c:) pero el sistema operativo esta instalado en un disco serial ATA (d:), por error se elimino la particion del disco C: y el sistema no encotraba el arranque.
We had an issue recently with one of our Windows 2008 R2 servers, where after reboot the server did not come back up and showed the following error “BOOTMGR is Missing” I fixed the by recreating the Boot Configuration Data Store. Insert 2008 R2 media and boot onto it Choose Repair and System Recovery Tool. While boot up it displays BOOTMGR is missing. 7 Steps total Step 1: Boot from your Windows Server 2008 R2 x64 DVD. Chose Repair my computer link at the bottom of the window. Step 3: Command Prompt. Choose 'command prompt' option. Step 4: If exist rename c:bootBCD bcd.old.
Not what you want to see when trying to boot Windows Vista Server…oops,
sorry, I mean Windows Server 2008. 🙂
Unfortunately, this is what I encountered recently after a Windows Server
2008 virtual machine rebooted following some routine Windows Updates. After
some time spent troubleshooting, it did not appear that any of the updates
themselves had caused the problem. The type of backup system in use for this
server allows me to boot virtual copies of the backups from any 15 minute
interval in the previous 2 days. I was able to boot a virtual copy of this
server from the backups before the updates were installed. It had the same
“bootmgr is missing” error. And the server had rebooted successfully 5 days
ago, so something in the past 5 days after that last reboot caused this
problem.
Research (googling) on the ‘bootmgr is missing’ error led me to this
Microsoft KB article pretty quickly:
Here is the content of that article:
Cause:
This error occurs when either of the following conditions is true:
- The Windows Boot Manager (Bootmgr) entry is not present in the Boot
Configuration Data (BCD) store. - The BootBCD file on the active partition is damaged or missing.
Resolution:
Method 1: Repair the BCD store by
using the Startup Repair option
You can use the Startup Repair option in the Windows Recovery Environment to
repair the BCD store. To do this, follow these steps:
- Put the Windows Vista installation disc in the disc drive, and then start
the computer. - Press a key when you are prompted.
- Select a language, a time, a currency, and a keyboard or another input
method, and then click Next. - Click Repair your computer.
- Click the operating system that you want to repair, and then click
Next. - In the System Recovery Options dialog box, click
Startup Repair. - Restart the computer.
Method 2: Rebuild the BCD store
by using the Bootrec.exe tool
If the previous method does not resolve the problem, you can rebuild the BCD
store by using the Bootrec.exe tool in the Windows Recovery Environment. To do
this, follow these steps:
- Put the Windows Vista installation disc in the disc drive, and then start
the computer. - Press a key when you are prompted.
- Select a language, a time, a currency, and a keyboard or another input
method, and then click Next. - Click Repair your computer.
- Click the operating system that you want to repair, and then click
Next. - In the System Recovery Options dialog box, click
Command Prompt. - Type Bootrec /RebuildBcd, and then press ENTER.
- If the Bootrec.exe tool runs successfully, it presents you with an
installation path of a Windows directory. To add the entry to the BCD store,
type Yes. A confirmation message appears that indicates the entry was added
successfully. - If the Bootrec.exe tool cannot locate any missing Windows installations, you
must remove the BCD store, and then you must re-create it. To do this, type the
following commands in the order in which they are presented. Press ENTER after
each command.ren c:bootbcd bcd.old
- If the Bootrec.exe tool runs successfully, it presents you with an
- Restart the computer.
Method 3: Rebuild the BCD store
manually by using the Bcdedit.exe tool
If the previous method does not resolve the problem, you can rebuild the BCD
store manually by using the Bcdedit.exe tool in the Windows Recovery
Environment. To do this, follow these steps:

- Put the Windows Vista installation disc in the disc drive, and then start
the computer. - Press a key when you are prompted.
- Select a language, a time, a currency, and a keyboard or another input
method, and then click Next. - Click Repair your computer.
- Click the operating system that you want to repair, and then click
Next. - In the System Recovery Options dialog box, click
Command Prompt. - Type the following command, and then press ENTER:cd /d Partition:WindowsSystem32
Note Partition represents the letter of the
partition on which Windows Vista is installed. Typically, this is partition C. - Type the following command, and then press ENTER:
In the Windows Boot Loader section of the output from this command, note the
GUID that is listed for resumeobject. You will use this GUID
later. - Type the following command, and then press ENTER:bcdedit -create {bootmgr} -d “Description“
Note Description represents the description for
the new entry. - Type the following command, and then press ENTER:bcdedit -set {bootmgr} device partition=Partition:
Note Partition represents the letter of the
partition. Typically, the letter is C. - Type the following command, and then press ENTER:
Note GUID represents the GUID that you obtained
in step 8. - Type the following command, and then press ENTER:bcdedit /default {GUID}
Note GUID represents the GUID that you obtained
in step 8. - Type the following command, and then press ENTER:
Note Value represents the time in seconds before
the Windows Boot Manager selects the default entry that you created in step 12. - Restart the computer.
If you are booting from a Server 2008 install disk, when you use the “Repair
your computer” option, the available options look like this:
You can access the repair option on a Server 2008 disk by choosing “command
prompt”, then running “x:sourcesrecoveryStartRep.exe”.
I did this and it worked like a champ! It found an error, corrected it, and
the server was back up and running 10 minutes later.
I have also done this on Server 2008 using a Windows Vista install disk.
Slightly risky, but the server was down anyway, and I was in a pinch. That also
worked. Along the same lines, I would guess that a Windows 7 install disk would
work for Server 2008 R2 if you had no other option. But don’t hold me to
that!
Fuente: http://www.binarywar.com/2010/01/windows-server-2008-bootmgr-is-missing-error/
#conection shutdown………………………done.
#open socket connection open………………..done
Esta es la solucion a un problema que tuve con el booteo de windows server 2008, el cual estaba instalado en un disco IDE (c:) pero el sistema operativo esta instalado en un disco serial ATA (d:), por error se elimino la particion del disco C: y el sistema no encotraba el arranque.
Not what you want to see when trying to boot Windows Vista Server…oops,
sorry, I mean Windows Server 2008. 🙂
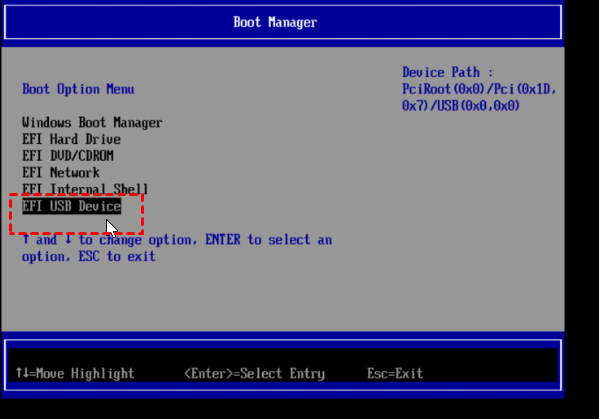
Unfortunately, this is what I encountered recently after a Windows Server
2008 virtual machine rebooted following some routine Windows Updates. After
some time spent troubleshooting, it did not appear that any of the updates
themselves had caused the problem. The type of backup system in use for this
server allows me to boot virtual copies of the backups from any 15 minute
interval in the previous 2 days. I was able to boot a virtual copy of this
server from the backups before the updates were installed. It had the same
“bootmgr is missing” error. And the server had rebooted successfully 5 days
ago, so something in the past 5 days after that last reboot caused this
problem.
Research (googling) on the ‘bootmgr is missing’ error led me to this
Microsoft KB article pretty quickly:
Here is the content of that article:
Cause:
This error occurs when either of the following conditions is true:
- The Windows Boot Manager (Bootmgr) entry is not present in the Boot
Configuration Data (BCD) store. - The BootBCD file on the active partition is damaged or missing.
Resolution:
Method 1: Repair the BCD store by
using the Startup Repair option
You can use the Startup Repair option in the Windows Recovery Environment to
repair the BCD store. To do this, follow these steps:
- Put the Windows Vista installation disc in the disc drive, and then start
the computer. - Press a key when you are prompted.
- Select a language, a time, a currency, and a keyboard or another input
method, and then click Next. - Click Repair your computer.
- Click the operating system that you want to repair, and then click
Next. - In the System Recovery Options dialog box, click
Startup Repair. - Restart the computer.
Method 2: Rebuild the BCD store
by using the Bootrec.exe tool
If the previous method does not resolve the problem, you can rebuild the BCD
store by using the Bootrec.exe tool in the Windows Recovery Environment. To do
this, follow these steps:
Bootmgr Is Missing Windows Server 2008 R2 Vmware
- Put the Windows Vista installation disc in the disc drive, and then start
the computer. - Press a key when you are prompted.
- Select a language, a time, a currency, and a keyboard or another input
method, and then click Next. - Click Repair your computer.
- Click the operating system that you want to repair, and then click
Next. - In the System Recovery Options dialog box, click
Command Prompt. - Type Bootrec /RebuildBcd, and then press ENTER.
- If the Bootrec.exe tool runs successfully, it presents you with an
installation path of a Windows directory. To add the entry to the BCD store,
type Yes. A confirmation message appears that indicates the entry was added
successfully. - If the Bootrec.exe tool cannot locate any missing Windows installations, you
must remove the BCD store, and then you must re-create it. To do this, type the
following commands in the order in which they are presented. Press ENTER after
each command.ren c:bootbcd bcd.old
- If the Bootrec.exe tool runs successfully, it presents you with an
- Restart the computer.

Method 3: Rebuild the BCD store
manually by using the Bcdedit.exe tool
If the previous method does not resolve the problem, you can rebuild the BCD
store manually by using the Bcdedit.exe tool in the Windows Recovery
Environment. To do this, follow these steps:
- Put the Windows Vista installation disc in the disc drive, and then start
the computer. - Press a key when you are prompted.
- Select a language, a time, a currency, and a keyboard or another input
method, and then click Next. - Click Repair your computer.
- Click the operating system that you want to repair, and then click
Next. - In the System Recovery Options dialog box, click
Command Prompt. - Type the following command, and then press ENTER:cd /d Partition:WindowsSystem32
Note Partition represents the letter of the
partition on which Windows Vista is installed. Typically, this is partition C. - Type the following command, and then press ENTER:
In the Windows Boot Loader section of the output from this command, note the
GUID that is listed for resumeobject. You will use this GUID
later. - Type the following command, and then press ENTER:bcdedit -create {bootmgr} -d “Description“
Note Description represents the description for
the new entry. - Type the following command, and then press ENTER:bcdedit -set {bootmgr} device partition=Partition:
Note Partition represents the letter of the
partition. Typically, the letter is C. - Type the following command, and then press ENTER:
Note GUID represents the GUID that you obtained
in step 8. - Type the following command, and then press ENTER:bcdedit /default {GUID}
Note GUID represents the GUID that you obtained
in step 8. - Type the following command, and then press ENTER:
Note Value represents the time in seconds before
the Windows Boot Manager selects the default entry that you created in step 12. - Restart the computer.
If you are booting from a Server 2008 install disk, when you use the “Repair
your computer” option, the available options look like this:
You can access the repair option on a Server 2008 disk by choosing “command
prompt”, then running “x:sourcesrecoveryStartRep.exe”.
I did this and it worked like a champ! It found an error, corrected it, and
the server was back up and running 10 minutes later.
Bootmgr Is Missing Windows Server 2008 R2
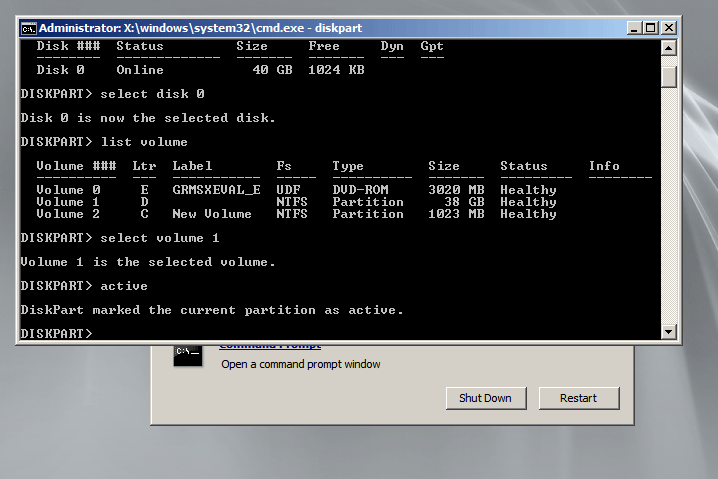

Bootmgr Is Missing Windows 7
I have also done this on Server 2008 using a Windows Vista install disk.
Slightly risky, but the server was down anyway, and I was in a pinch. That also
worked. Along the same lines, I would guess that a Windows 7 install disk would
work for Server 2008 R2 if you had no other option. But don’t hold me to
that!
Fuente: http://www.binarywar.com/2010/01/windows-server-2008-bootmgr-is-missing-error/
Boot Manager Missing Windows Server 2008 R2
#conection shutdown………………………done.
